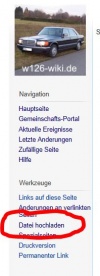Bedienung der Software
Inhaltsverzeichnis
Textbearbeitung
Formatierung Nummerierungen, Aufzählungen
Tabellen
Excel-Tool (Bedienung)
Bilder hochladen und einbinden
Bilder hochladen
Zunächst auf "Datei hochladen" links in der Navigationsleiste klicken. Es öffnet sich der nachfolgend dargestellte Bildschirm.
Bild lässt sich nicht hochladen
1. Auf den Button "durchsuchen" klicken. Ein Fenster öffnet sich, in dem das hochzuladende Bild auf dem eigenen Computer auszuwählen und mit Bestätigung durch Drücken der Buttons "öffnen" zu bestätigen ist.
2. Eine Bildbeschreibung eingeben, die treffende Stichworte für den gezeigten Inhalt umfasst. Nach der Aufführung der Stichworte einen Hinweis auf den Urheber, etwa in der Form:
(Bild: Initialen/Name JAHR)
Bei Bildern, an denen der Autor nicht das Urheberrecht besitzt, aber eine ausdrückliche Genehmigung des Urhebers vorliegt, diese zu nutzen, den Eigentümer der Urheheberrechte dort aufführen.
3. Auf den Button "hochladen" klicken und das Bild wird im Wiki archiviert.
Tipps in den grünen Kästchen:
A. Die hier aufgeführte Bezeichnung für eine weitere Verwendung (siehe folgendes Kapitel) merken oder herauskopieren.
B. Ist eine Beobachtung der Datei (Veränderungen, Einbindung in Artikel etc.) gewünscht, dann ein Häkchen in dem Kästchen setzen.
Bilder in Artikel einbinden
Für die Einbindung eines Bildes benötigt man den Namen der Datei. Dieser wurde entweder beim Hochladen gemerkt (vgl. vorhergehender Abschnitt) oder der Bildname muss in der Dateiliste gesucht werden (zu finden unter Spezialseiten --> Medien --> Dateiliste).
Der Wiki-Code zur Einbindung folgt zunächst den Mustern:
1. Bilddarstellung in voller Größe(entsprechend der Auflösung, die hochgeladen wurde)
Beispiel:
2. Bilddarstellung in kleinerer Auflösung (bspw. 400 Pixel) Durch Klick des Lesers auf das Bild im Artikel wird es in voller Größe angezeit.
Beispiel:
3. Bilddarstellung zusätzlich innerhalb eines Rahmens Durch Klick des Lesers auf das Bild im Artikel wird es in voller Größe angezeit.
Beispiel:
4. Zusätzlich kann das Bild ausgerichtet werden:
Beispiel mittig:
Für POSITION können folgende Optionen gewählt werden:
- left = linksbündig
- rechts = rechtsbündig
- centre = mittig
Verweise/ Links
wei setze ich links auf Dateien und andere Artile?